
Wondershare PDFエレメントは、AI技術を駆使してPDFの作成、編集、変換、結合、圧縮、署名、OCRなどの一連の作業を効率的に行うことができるソフトウェアです。
Windows、Mac、iOS、Androidなど、さまざまなデバイスに対応しており、ビジネスから教育現場まで幅広く活用されています。
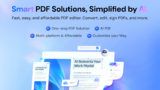
Wondershare PDFエレメントの主要機能と特長
Wondershare PDFエレメントは、その名の通りPDF関連の作業をサポートするツールですが、その機能は単なるPDF編集に留まりません。
- AI搭載: PDFエレメントの最大の特長は、AI技術を活用した機能の充実です。これにより、PDF文書の要約や翻訳、校正などの作業が瞬時に行えます。
- 多機能性: PDFの作成、編集、変換、結合、圧縮、署名、OCRなど、PDFに関するあらゆる作業をこの一つのソフトで行うことができます。
- ユーザーフレンドリー: 初心者でも簡単に操作できる直感的なインターフェースが特長です。また、24時間対応のカスタマーサービスも利用可能です。
- 多言語対応: PDFエレメントは、多言語に対応しており、世界中のユーザーに利用されています。
Wondershare PDFエレメントの活用シーン
Wondershare PDFエレメントは、その高度な機能と使いやすさから、さまざまな業界やシーンでの活用が進んでいます。
- 法律&行政: 機密情報の保護や文書の編集、電子署名など、法的文書に関する作業を効率的に行うことができます。
- 教育: 教員や生徒、保護者とのコミュニケーションツールとして、また、教材作成ツールとしても活用されています。
- 出版: 書籍や雑誌などの出版物の編集やレビュー作業をサポートします。
- IT&プロフェッショナル: 技術文書の作成や編集、ファイルの変換など、IT関連の作業を効率的に行うことができます。
Wondershare PDFエレメントの基本的な使い方
Wondershare PDFエレメントは高機能ながらも、直感的な操作でさまざまな作業を行うことができます。基本的な使い方を解説していきます。
1. PDFファイルの開き方
- ステップ1: ソフトウェアを起動し、メイン画面の「ファイルを開く」をクリックします。
- ステップ2: 開きたいPDFファイルを選択し、「開く」ボタンをクリックします。
2. PDFの編集
- ステップ1: 開いたPDFファイルの中で編集したい部分をクリックします。
- ステップ2: 上部のツールバーから編集ツール(テキスト、画像など)を選択し、必要な修正を加えます。
3. PDFの変換
- ステップ1: メイン画面の「変換」ボタンをクリックします。
- ステップ2: 変換先のフォーマット(Word、Excel、PowerPointなど)を選択し、変換を開始します。
4. PDFの結合
- ステップ1: メイン画面の「結合」ボタンをクリックします。
- ステップ2: 結合したいPDFファイルを追加し、「結合」ボタンをクリックします。
5. PDFの圧縮
- ステップ1: メイン画面の「圧縮」ボタンをクリックします。
- ステップ2: 圧縮設定を選択し、「開始」ボタンをクリックして圧縮を実行します。
6. 電子署名の追加
- ステップ1: 編集画面で「署名」ボタンをクリックします。
- ステップ2: 署名を作成または既存の署名を選択し、PDFに追加します。
Wondershare PDFエレメントの高度な機能
Wondershare PDFエレメントは基本的なPDF作業だけでなく、高度な機能も備えています。
その高度な機能とその活用方法について詳しく解説していきます。
1. OCR(光学文字認識)機能
- ステップ1: メイン画面の「OCR」ボタンをクリックします。
- ステップ2: スキャンした文書や画像からテキストを抽出したいPDFを選択します。
- ステップ3: 「開始」ボタンをクリックして、テキストの抽出を開始します。
この機能を使用することで、紙の文書をデジタル化した際にも、テキストとして編集や検索が可能になります。
2. フォームの作成と編集
- ステップ1: 編集画面で「フォーム」ボタンをクリックします。
- ステップ2: ドラッグ&ドロップでテキストボックスやチェックボックスなどのフォーム要素を追加します。
- ステップ3: 必要に応じて、フォームのプロパティを編集します。
3. コメントと注釈の追加
- ステップ1: 編集画面で「コメント」ボタンをクリックします。
- ステップ2: テキストハイライトや図形、スタンプなどの注釈ツールを使用して、PDFにコメントや注釈を追加します。
4. バッチ処理
- ステップ1: メイン画面の「バッチ処理」ボタンをクリックします。
- ステップ2: 複数のPDFファイルを一括で変換、結合、圧縮などの作業を行います。
この機能は、大量のPDFファイルを一度に処理する際に非常に便利です。
5. テンプレートの利用
- ステップ1: メイン画面の「テンプレート」ボタンをクリックします。
- ステップ2: 用意されているテンプレートの中から適切なものを選択し、編集を開始します。
テンプレートを使用することで、効率的にプロフェッショナルな文書を作成することができます。
まとめ
Wondershare PDFエレメントは、PDF作成、編集、変換などの基本機能から、OCRやフォーム作成、バッチ処理などの高度な機能までを備えたソフトウェアです。
私たちの日常の業務や学習において、PDFというフォーマットをより扱いやすく、効果的に使うための強力なツールとなっています。
この先、デジタル化が進む中で、信頼性と効率性を求められる時代に、Wondershare PDFエレメントはその要求に応える存在として、私たちの大きなサポートとなるでしょう。

Wondershare PDFエレメントを活用し、より質の高い作業を実現していきましょう。
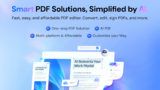


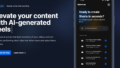
コメント